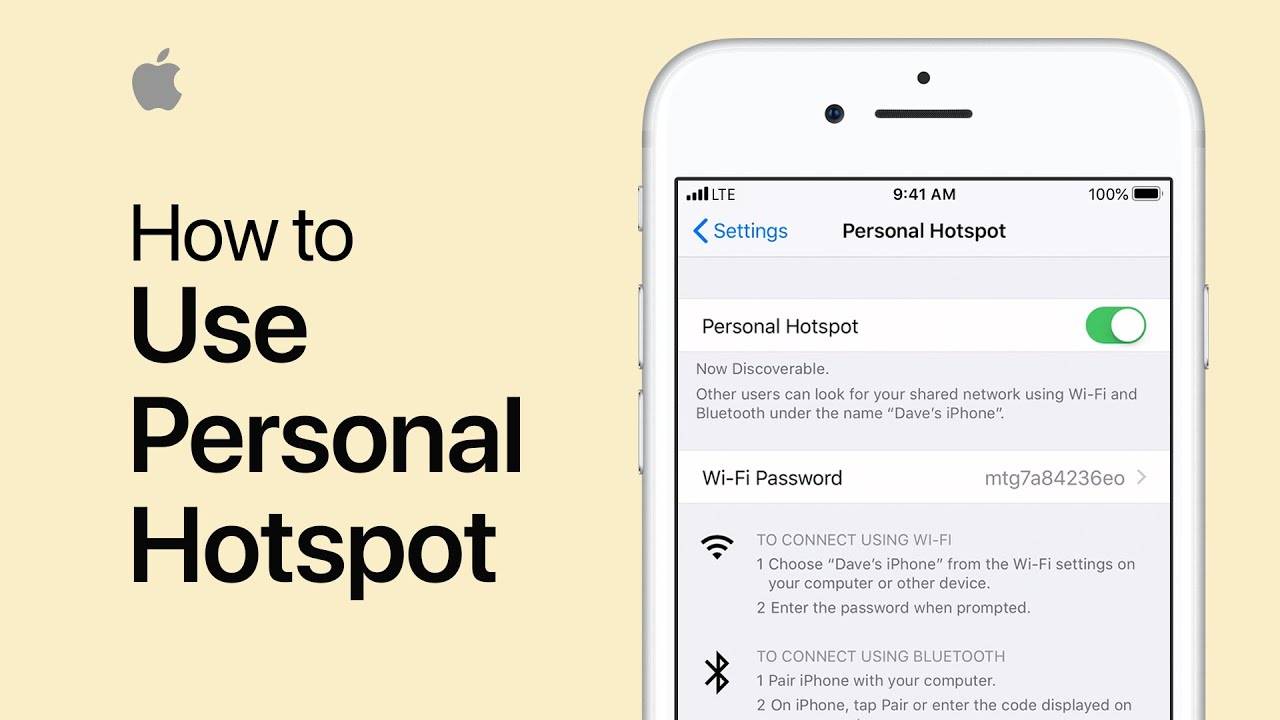How To Use Hotspot On Iphone
To turn your device into a mobile hotspot, go to Settings > Cellular > Personal Hotspot or Settings > Personal Hotspot, depending on your iPhone model. According to Apple’s instructions, open the Settings app, click on Personal Hotspot, and this is where you can configure all the settings for every modern iPhone hotspot. To connect an iPad, iPod touch, or other iPhone to Personal Hotspot, go to Settings > Wi-Fi, then tap the name of the iPhone or iPad that supports Personal Hotspot.

Then on the device you want to connect, go to Settings > Wi-Fi and look for the named iPhone or iPad in the list. As before, you can connect by simply going to your device’s Bluetooth menu and tapping your iPhone’s name when it appears. Your iPhone will appear in the list of internet devices you can connect to – click on it and you’ll be connected. As long as Personal Hotspot is enabled on your iPhone, other devices can connect to each iPhone and use your cellular data to connect to the Internet.
Note that when the hotspot is enabled, the iPhone will use 3G or 4G for data transfer. In hotspot mode, your iPhone will not be able to connect to Wi-Fi Wi-Fi. Fortunately, most Apple devices have a handy feature called Personal Hotspot that lets you share your iPhone or iPad’s mobile data connection when you don’t have Wi-Fi access.
If your phone’s cellular plan includes mobile hotspot support, you can easily get your tablet or laptop to get internet data from your iPhone. Apple makes it easy to set up a personal hotspot with any iOS mobile device, such as an iPhone or iPad with an active cellular plan. Turning your iPhone into a Wi-Fi hotspot gives you a convenient third option, allowing your Wi-Fi-only MacBook or iPad to use its internet connection.
Once there, tap the switch next to Personal Hotspot to start sharing your iPhone’s internet connection with nearby devices, like your laptop. Tap the new Family Sharing tab and you’ll see an option to allow other family members to connect to the hotspot. When prompted, enter the password for your Personal Hotspot (you can set up Family Sharing so that your family can connect to your Personal Hotspot without having to enter a password, which we’ll describe later).

To connect a device to a Personal Hotspot, turn on Wi-Fi on that device, select your phone name from the list of available networks, and enter the randomly generated password displayed on the Personal Hotspot screen. If you’re on iOS 13, your Mac should automatically connect while you’re signed in to iCloud, otherwise enter your passcode as shown in the Personal Hotspots section. First, make sure the iOS device you want to use as a hotspot is signed in to iCloud with the same Apple ID as the Mac or iOS device you want to share the internet with.
After following the steps to create a secure passcode hotspot, you need to connect your iPhone to a device that requires internet. On a PC, you need to click Join Personal Network > Add Device, and select your iPhone from the devices displayed. Open your iPhone’s Bluetooth settings. Click Set Up New Device and follow the on-screen instructions. After your iPhone 5 and Mac are successfully paired, select the “Use this device as a network port on iPhone” option. To connect your Mac laptop or iPad to your iPhone, click the Bluetooth icon in the menu bar. Click on your iPhone and select Connect to Network.
Now check the hotspot name listed under “Connect via Wi-Fi” (“Davids iPhone” in our example). After activating the hotspot you created, connect your iPhone to your computer using the Lightning to USB cable. Swipe down from the top right corner of the Every Modern iPhone screen to access Control Center, press and hold the square with the Wi-Fi and Bluetooth icons, and tap Personal Hotspot in the extension menu that opens. Every iPhone has a “hotspot” mode that allows other devices to use it as an Internet router.

In iOS 13 or later, devices connected to Personal Hotspot will remain connected even when the screen is locked, so these devices will continue to receive notifications and messages. In Personal Hotspot settings, you can turn on the “Maximum Compatibility” option to reset Wi-Fi to 5GHz – useful if you’re trying to connect a device that only supports 2.4GHz Wi-Fi to your iPhone.
It’s easy to turn an iPhone into a hotspot, but you might want to check with your carrier first, or at least check the terms of the contract; While most networks will include a modem as part of your plan, some networks prefer you not to and may charge you extra (or data caps) if they detect that you are setting up a hotspot. Otherwise, you could leave your details exposed to hackers creating fake hotspots with the same name as the guest Wi-Fi network but no password, and your iPad could try to automatically connect and reveal your information. Contacts must be approved to use the iPhone’s default hotspot, but this can be changed so they can connect automatically, giving them the same ease of connecting without having to enter a passcode.