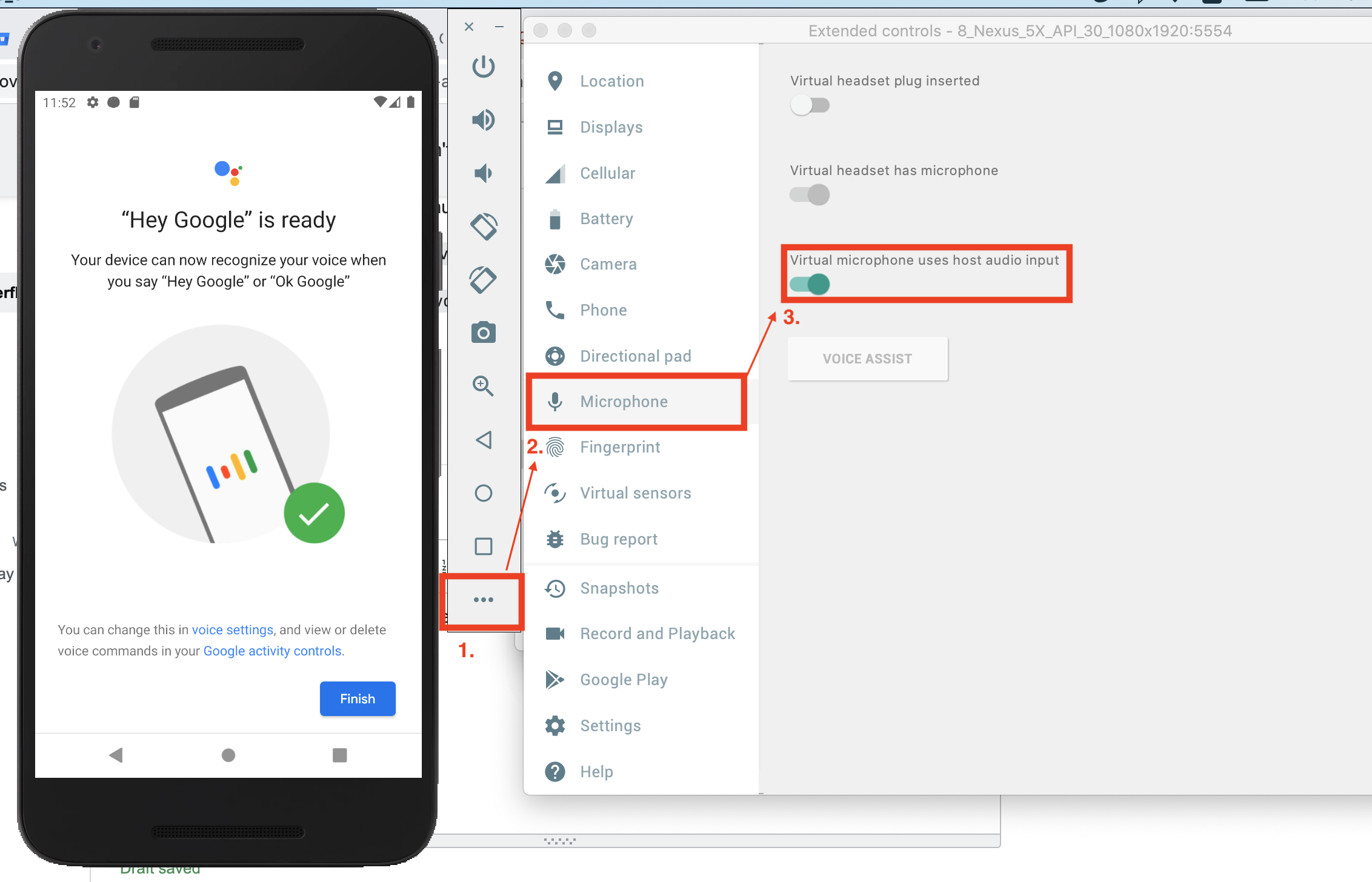How To Change Microphone Input On Android
You will see apps that have permissions to change microphone settings on Android. Unfortunately, there is no direct option on Android devices that leads to the microphone settings. To change the microphone sensitivity in Windows, you will need to access the device settings for your microphone. To adjust the sensitivity of your iPhone’s internal microphone, simply use the volume buttons.
In your audio settings, go to Input > Test Microphone and look for the blue bar that moves up and down when you speak into the microphone. Go to your device’s sound settings and check if the volume for calls or multimedia content is too loud or if the sound is muted. Speak into the microphone at the same volume and distance as you were recording. You can change the default microphone using your phone speakers or headphones.
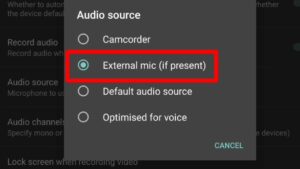
If you change the default microphone to another device, Android will use that device as the Android microphone for incoming audio. If the Bluetooth device has its own microphone, speaking with the Android microphone will do nothing, as the Bluetooth microphone is now set by default. You may not notice this, but you may have connected your phone to a Bluetooth device with a microphone.
Most modern Android phones have built-in microphones, so there’s no need to connect other devices to the phone. It’s also possible to connect a wireless external microphone to a non-Bluetooth computer if the wireless receiver can be properly physically connected to the phone’s headphone jack (or the charger port, which we’ll discuss later). Some microphones, such as external smartphone microphones, are connected to transmit the signal correctly through the headphone jack. Audio input usually comes from the built-in microphone, an external microphone, or the audio interface connected to the device.
Typically, a smartphone will automatically switch its audio input to the connected microphone when a connection is established (just like it switches from built-in speakers to headphones after they are connected). After switching, the external microphone can be used with any audio recording software and as the main smartphone microphone. For both iPhone and Android, you can connect a microphone (or Bluetooth headphones with a microphone) wirelessly to have it appear in the microphone selector.
For the smartphone’s internal microphone, you can try using the Microphone Booster app. This unique little app will help you adjust your android microphone settings with a slider control.
If your Android microphone doesn’t seem to be working, there are a few key things you can try to get it working again. When you notice that your phone’s microphone has stopped working, the first thing you should do is restart your device. If checking apps on your mobile device one by one is tedious and time consuming, resetting your device can be a quick fix for your microphone issue.
There are several things that can cause problems with your phone or tablet’s microphone. Microphone issues on your Android are definitely one of the most frustrating things a phone user can experience.
Many Android users have encountered all sorts of problems but do not know how to set up the microphone on Android. In addition, some third-party applications may interfere with the main workflow of your smartphone, which can lead to various anomalies, such as the device’s microphone malfunctioning.
If you can’t get it, you can try using your smartphone as a Windows microphone. If you’re using a headset for incoming calls to your computer, you can also select a second device to call.
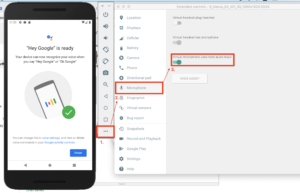
To make and receive Google Voice calls, use the built-in microphone and speaker, or connect an external audio device such as headphones. Some of these can also be connected to external microphones to further improve the sound quality. Microphones allow you to record sound, provide voice recognition, and communicate with friends, family, and colleagues using a variety of applications and devices.
For the best sound, you can connect something like a Rode directional microphone, which connects directly to your phone and plugs into the headphone jack. The 1/8 TRS headphone jack lets you control the microphone (your smartphone will most likely use a TRRS connection for audio input and output).
Turn on the Bluetooth microphone transmitter and pair the devices in the smartphone settings. On an iPhone, you must first enable the Bluetooth Microphone option in this settings panel. Here you will find the microphone options as the first menu in the window.
To make changes, go to “Settings” -> “Sound” -> “Microphone” and click on the current selection. Traditionally, you can change the microphone settings using the phone’s Settings menu.
In the “Input” section, make sure your microphone is selected in “Select an input device”, then select “Device Properties”. On an Android device, go to Settings, then Language & Keyboard (or Language & Input on some devices). Change site camera and microphone permissions On your Android device, open the Chrome app.
What you need to know Tap Settings > Privacy > App Permissions > Microphone to enable or disable apps that can use the microphone. Setting up the microphone of an Android device is critical to the development of modern technology. The microphone sensitivity of an Android device indicates the process by which the microphone amplifies sounds smoothly and distinctly. If your device’s volume is muted, you might think that your microphone is defective.
If your microphone is not working, check for obstructions. If Microphone is set to Always Left or Always Right, AirPods will record audio through the selected side even if the AirPods are not in your ear.